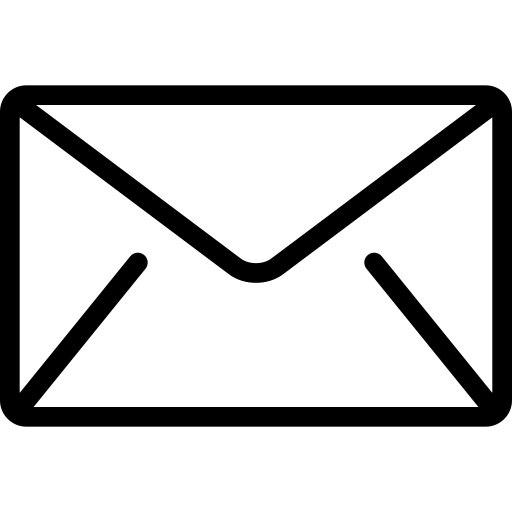Κατεβάζουμε το αρχείο εγκατάστασης του Zoom από τη σελίδα https://zoom.us/download
Αποθηκεύουμε το αρχείο και το εκτελούμε για να ξεκινήσει η εγκατάσταση.
Ανοίγουμε την εφαρμογή και επιλέγουμε Sign in.
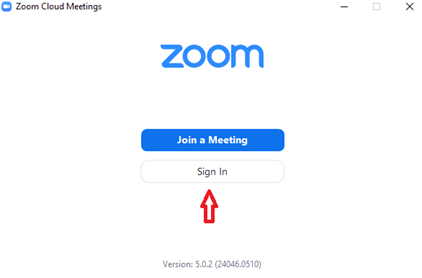
Στη συνέχεια επιλέγετε από δεξιά «Sign in with Google»
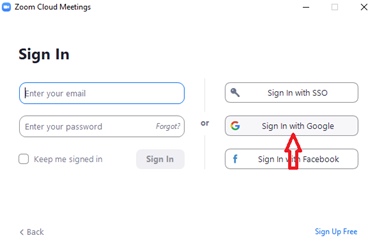
Μεταξύ των λογαριασμών που εμφανίζονται, εσείς επιλέγετε «Χρήση διαφορετικού λογαριασμού/Use another account» και συμπληρώνετε τα στοιχεία του κοινόχρηστου λογαριασμού που σας δόθηκε από το τμήμα.
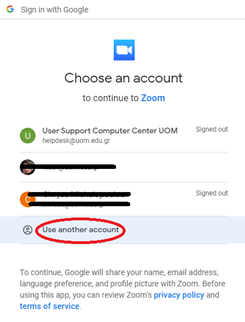
Αφού ανοίξει η εφαρμογή, βλέπετε αυτό το περιβάλλον:
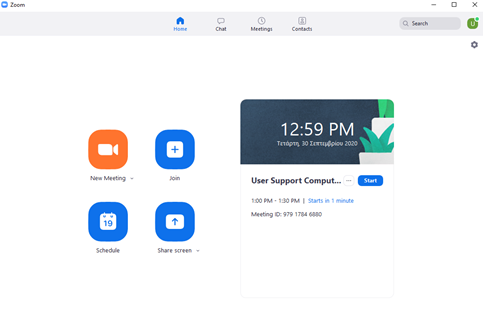
Για να προγραμματίσετε το εξ’ αποστάσεως μάθημα επιλέγετε το κουμπί “Schedule” (κάτω αριστερά)
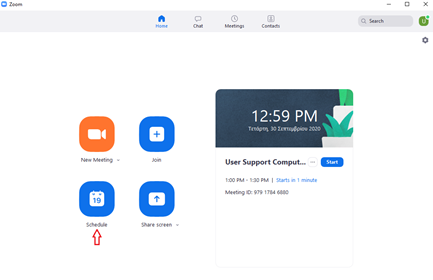
Στο παράθυρο που ανοίγει συμπληρώνουμε τα πεδία ανάλογα με τις προτιμήσεις.
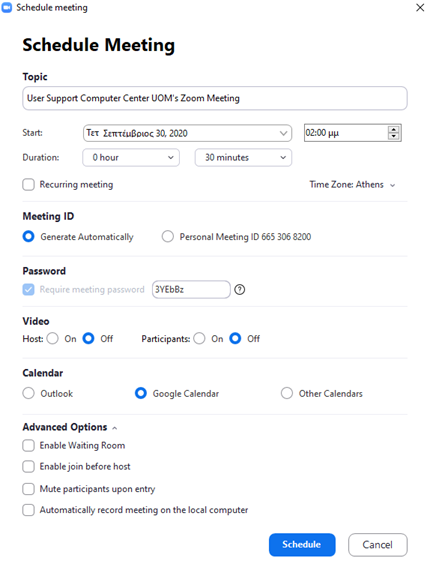
Topic: Δίνουμε ένα όνομα στο δωμάτιο, π.χ. το όνομα του μαθήματος. Συμπληρώνουμε τα πεδία για την ημερ/νία, ώρα και διάρκεια.
Recurring meeting. Εδώ ορίζεται η επανάληψη όταν το μάθημα πραγματοποιείται συστηματικά εξ αποστάσεως, ώστε μην δημιουργούμε κάθε φορά διαφορετικό “δωμάτιο” και να γνωρίζουν οι φοιτητές ότι o σύνδεσμος του μαθήματος δεν αλλάζει.
Meeting Id: Αφήνουμε την προεπιλεγμένη ρύθμιση ως έχει
Password: Αφήνουμε την προεπιλεγμένη ρύθμιση ως έχει
Video: Επιλέγουμε ποιοι θα χρησιμοποιούν κάμερα, παρουσιαστής (host) ή/και συμμετέχοντες (participants).
Calendar: Μπορούμε να επιλέξουμε το Google Calendar και να επεξεργαστούμε την πρόσκληση από εκεί.